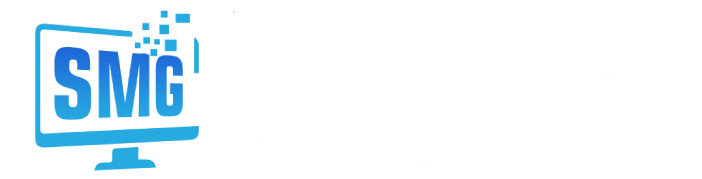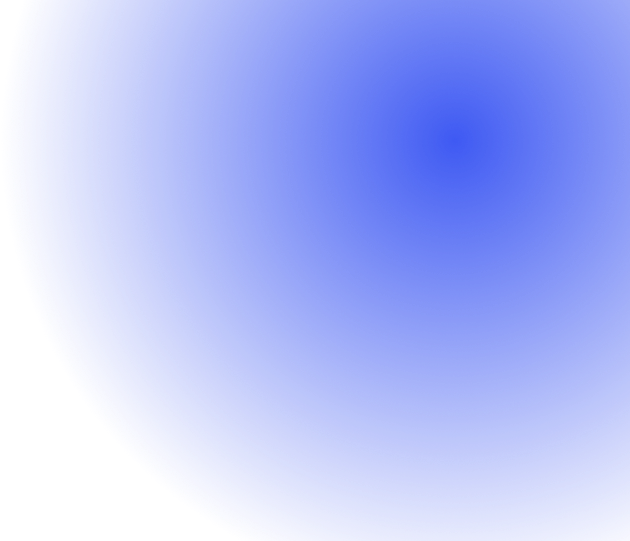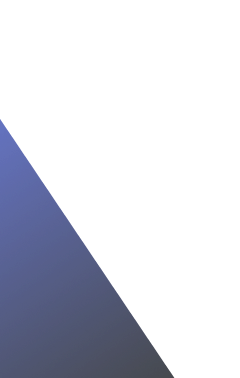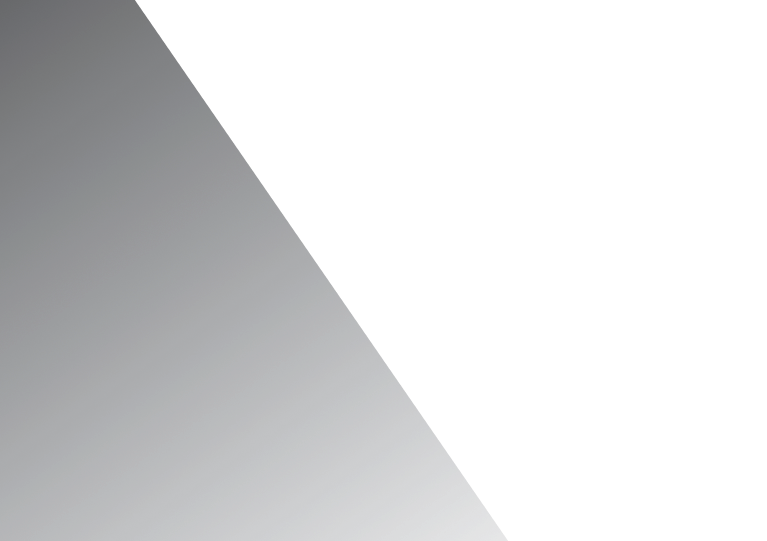WordPress offers a wide array of themes and plugins to customize your site, but sometimes, you might want to go beyond what’s available and add your own personal touch. This is where CSS (Cascading Style Sheets) comes in. With CSS, you can tailor the appearance of your site to match your unique vision. In this guide, we’ll explore how you can customize your WordPress site with CSS, even if you’re a beginner.
What is CSS?
CSS is a stylesheet language used to control the presentation of a web page. It allows you to change colors, fonts, spacing, layout, and much more. By modifying the CSS, you can adjust the look and feel of your WordPress site without altering the core functionality.
Step 1: Access the Additional CSS Editor
WordPress provides a simple way to add custom CSS through the Customizer. To access it, follow these steps:
- Log in to your WordPress dashboard.
- Navigate to Appearance > Customize.
- In the Customizer, click on Additional CSS.
Here, you can add your custom CSS rules and see a live preview of the changes.
Step 2: Understanding Basic CSS Syntax
Before diving into customizations, it’s essential to understand basic CSS syntax. A CSS rule consists of a selector and a declaration block. The selector targets the HTML element you want to style, the property specifies the style attribute you want to change (e.g., color, font-size), and the value defines the value for the property.
Step 3: Customizing Fonts and Colors
One of the most common customizations is changing fonts and colors. For example, you might want to change the color of your site’s headings to red and the body text to a specific font.
Step 4: Adjusting Layout and Spacing
You can also use CSS to modify the layout and spacing of elements on your site. For example, you might want to add padding to your site’s main content area or center-align your site’s navigation menu.
Step 5: Using Browser Developer Tools
To customize specific elements, you need to identify their CSS classes or IDs. Most modern browsers come with developer tools that allow you to inspect elements and see their CSS.
- Right-click on the element you want to customize and select Inspect or Inspect Element.
- In the Developer Tools pane, you can see the HTML and the CSS applied to the element.
- Note the class or ID of the element, then use it in your custom CSS.
Step 6: Advanced Customizations with Child Themes
For more advanced customizations, consider creating a child theme. A child theme inherits styles and functionality from its parent theme but allows you to make changes without affecting the parent theme. This way, your customizations won’t be lost when the parent theme is updated.
To create a child theme, you’ll need to set up a new folder in the themes directory, add a stylesheet with specific information, and enqueue the parent theme’s stylesheet.
Final Tips
- Keep It Simple: Start with small changes and gradually build up.
- Backup Your Site: Always back up your site before making significant changes.
- Learn and Experiment: Use online resources to learn more about CSS and experiment with different styles.
With these steps, you can take control of your WordPress site’s appearance and make it truly unique. Happy customizing!